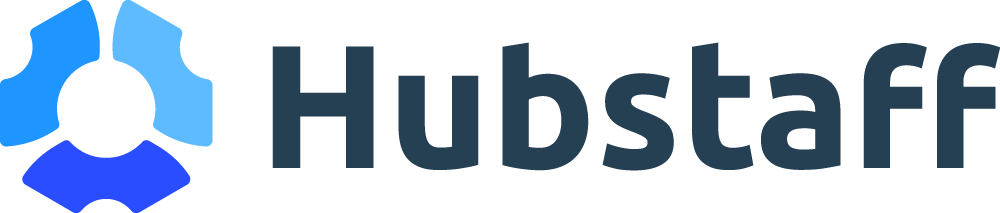With the rise of internet work-from-home jobs and freelancing, our notion of a workplace is steadily changing. Now, our notion of a traditional workplace can differ from the rooms full of individual cubicles that we were used to. HubStaff, a software from a company of the same name based in the United States, offers its services for conventional, distant, or even completely online workplaces.
An employee tracking software is used to track whether or not employees are keeping on with their duties, in addition to screen and look out for unwanted or prohibited activity. Aside from monitoring behaviour, it can also be used to manage any sort of workplace and make it more productive.
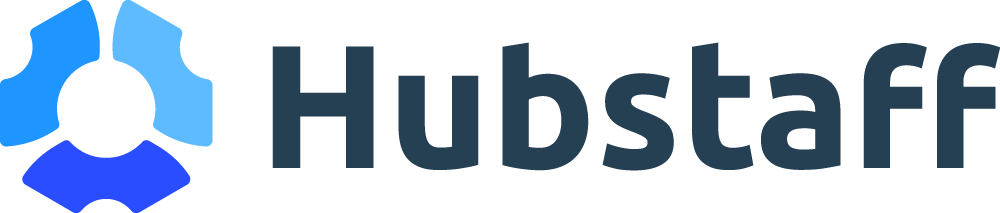
Monitor Productivity and Improve Coordination with HubStaff How to Add Manual Time in Hubstaff
HubStaff includes the features that you would expect from an employee tracking software such as:
Online Activity Monitoring:
We all know full well that social media kills productivity. All too frequently, a few swipes on any social media app is going to end up consuming hours of our time, even in the workplace. Checking up on important notifications from time to time is acceptable, but it’s helpful if supervisors know when it is becoming a problem. HubStaff can help track if workers use an excessive amount of social media and other programs that hamper productivity.
HubStaff can pay attention to the sites (and even the url of the specific page) that workers see during work hours, as well as the time they spend on it. Traffic from applications may also be tracked and the time spent on these is also recorded.
The data is displayed neatly, and managers can see the page title of the visited pages, the url, and the time spent, all in one glance. They can also go to the links displayed to verify if employees really are allowing time slide on websites unrelated to work.
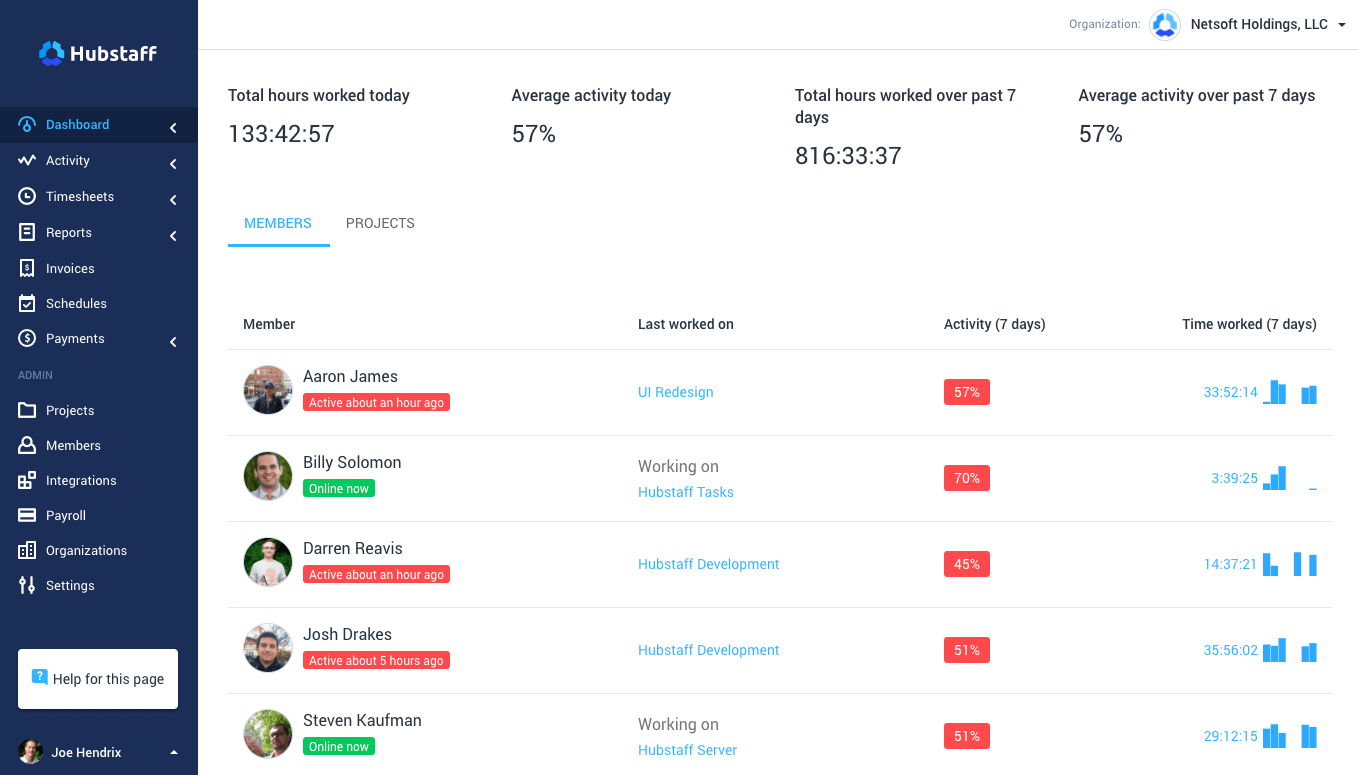
> > Click Here to try Hubstaff for Free! < <
Display Monitoring
Monitoring individual displays is too much of a hassle and can be very awkward if done personally. But then, it’s crucial for when a remote workplace setup is in order where it is impossible to manage employees in person.
HubStaff has a feature that can enable managers to take screenshots of their employees’ screens at a customizable time interval, with 10 minutes as the default. If this sounds too much of an invasion of privacy, then it could be set to have the screenshots be partially blurred. This way, managers can determine if employees are working in their desks rather than playing games or watching movies, without exposing potential sensitive information.
It must be noted that workers would understand that this feature is activated on their screens. Employees would also be able to look at the screenshots taken from their screens just so that they’ll be assured that this feature is implemented only for reasons related to work.
That said, this still has an influence on the behavior of employees as knowing that their screens are tracked is enough of a reason for them to execute their tasks.
Monitor Activity on Computer Peripheral Devices
In standard office setups, the sound of keyboard strokes and mouse clicks can be enough of a measure of worker activity. HubStaff can detect keyboard strokes and mouse interaction and detect times of inactivity where none of these instances are found.
HubStaff can then compare the overall time in which the mouse or keyboard is busy to the overall time spent working. HubStaff believes a productivity rate of at least 60% as a good sign. Productivity rates of less than 60% can indicate that an employee is taking too much time on the desk doing nothing, or if an employee is doing too slowly.
The dashboard for this tool shows the productivity rate of each member of the group. In this way, the tool can also be used to see how many members of this team are working on a project at a specified time.
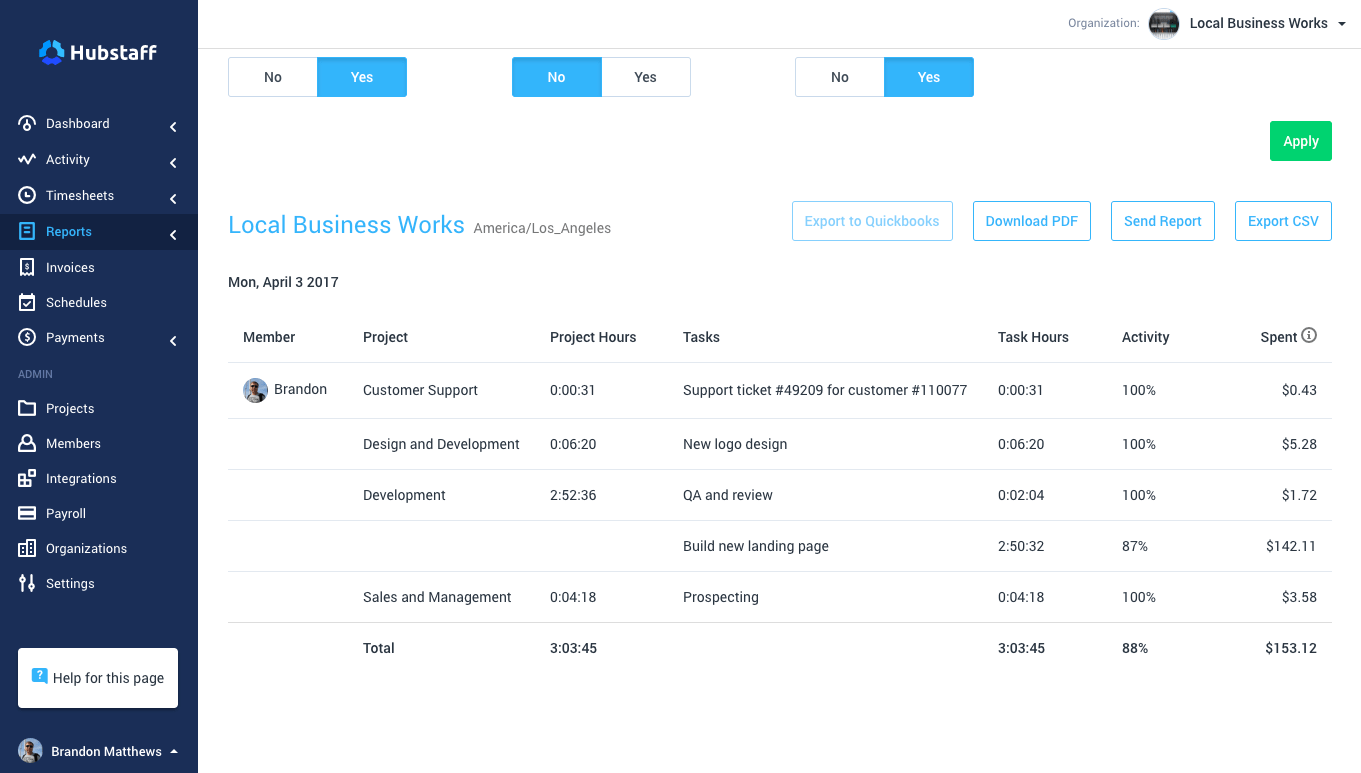
> > Click Here to try Hubstaff for Free! < <
Work Limit Monitoring How to Add Manual Time in Hubstaff
Working overtime is also becoming more of a standard, even so in countries like Japan where it’s an unofficial standard. Reasons can range from employees wanting to complete their jobs early, catch up on projects, and some are just workaholics who want to be working as much as you can.
However, it has been proven that too much work can be harmful as productivity and creativity declines without enough rest. There’s a great reason why there is a standard 8 hours of work every day.
HubStaff can help managers monitor if employees are working a lot of hours per week. They can set the maximum time every week that workers can remain logged on for work. After the maximum time has been reached, then the time tracking tool stops. This way, workaholic tendencies are suppressed, and that workers will not be given the incentive to put in too much time to work and sacrifice personal and rest time.
Monitor the Location of Employees
Managers working with remote teams may find it tough to communicate and coordinate the team. Some employees may be jumping from place to place for work, and even be working from cafes or other workstations.
Setting up unplanned meetings can be hard if workers are commuting from 1 place to another, or if they are doing field work.
Members of the group can install HubStaff in their telephones so that the employee location monitoring feature can be utilized. With this, managers and team leaders can track the location of the members during work hours.
HubStaff can display how much time employees spend on commuting between locations and how long is spent on each location. From these data, managers can determine the best time to do rapid meetings.
As this needs employees to install HubStaff in their phones, this may be seen as too intrusive of a tool. However, same as the principles on iOS and Android applications, employees will know exactly when their places are being tracked.
Project Progress Monitoring
HubStaff lets the entire team report on the progress of their tasks. HubStaff can then use this to offer a report on the status of each project on a weekly basis. On the staff dashboard, managers can see each individual employee’s working hours and a summary of their completed and uncompleted tasks. The dashboard also displays whether employees are online.
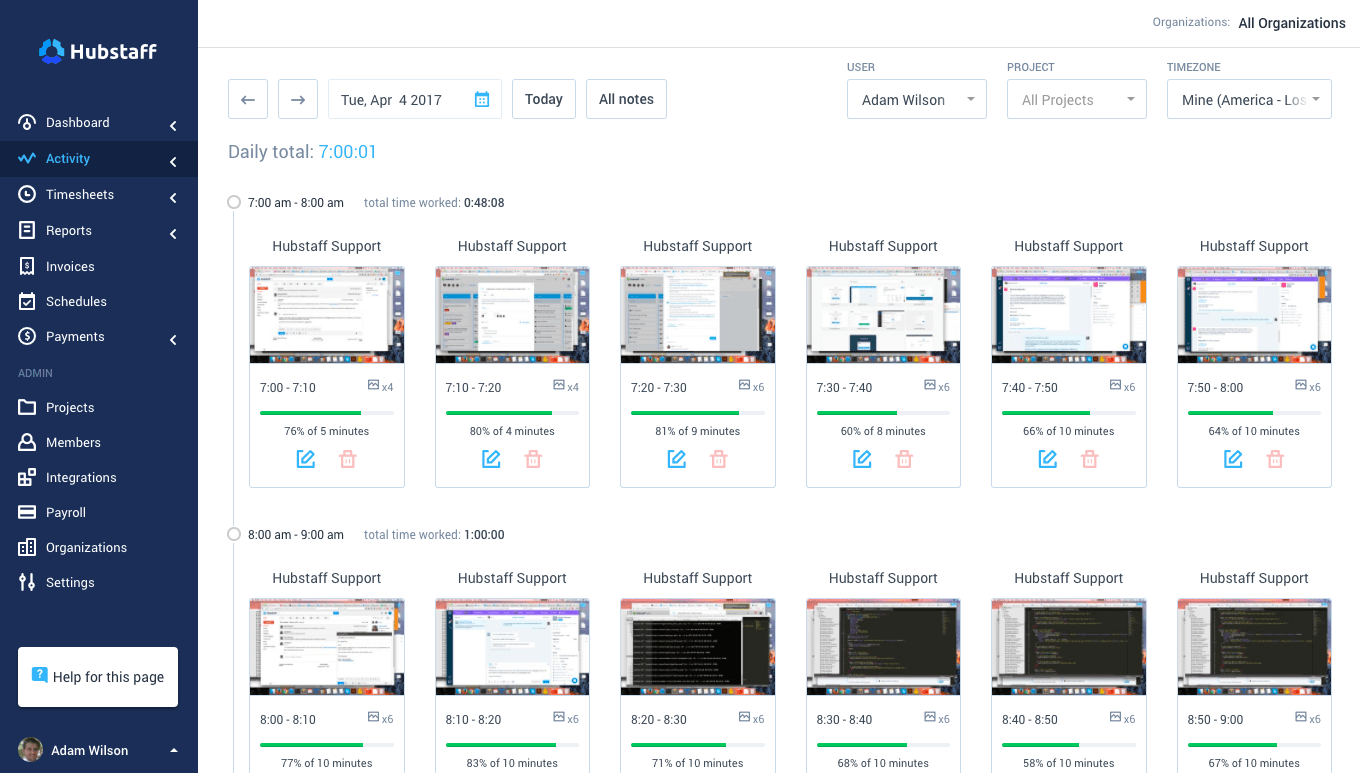
> > Click Here to try Hubstaff for Free! < <
Payroll, Timesheets, and other Miscellaneous Features How to Add Manual Time in Hubstaff
Aside from tracking employee productivity, HubStaff can also make it easier for managers and admins to manage payrolls and manage accounts.
Timesheet and Payroll Management
HubStaff can be a virtual check-in and check-out mechanism for businesses. And, better than traditional systems where timesheets can be cheated, the HubStaff timesheet tool can capture the first keyboard stroke or mouse activity of the day for each worker.
Managers can also pause the machine manually for breaks.
With HubStaff, maintaining a list of working hours and salaries is also made easier. HubStaff’s payroll managing tool can determine each employee’s payout based on the hours logged for them. By linking their paypal accounts with HubStaff, then payment transfers are made easy. Cash transfers for payroll can even be automatically set to weekly, monthly, or on a set period.
Project Tracking for Clients How to Add Manual Time in Hubstaff
Becoming transparent to customers is key for establishing trust for your business. HubStaff makes it effortless to communicate with clients, in addition to assure them that things are moving as agreed upon.
HubStaff makes it easy for clients to take a peek into the progress of jobs. This can be simply done by adding clients into the members tab. From there, they can see the stages of the project, in addition to the pending and completed tasks.
Third party Applications Integration
HubStaff can integrate well with other project tracking tools including but not limited to Asana and Trello. This is good news for business owners who are already using other project management applications.
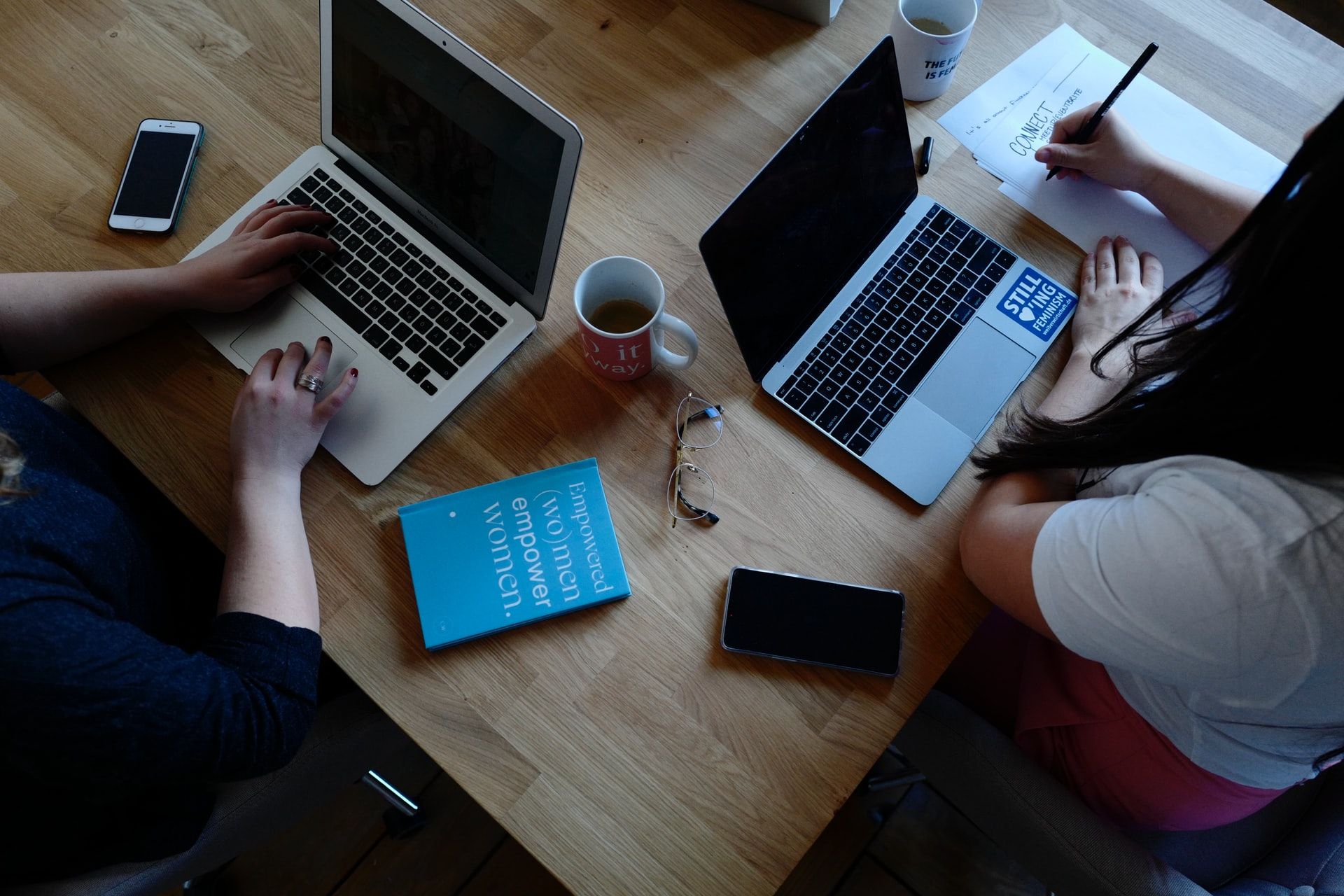
> > Click Here to try Hubstaff for Free! < <
Employee Spying?
You may be asking yourself if using HubStaff to handle employees can be counterproductive since it may make an atmosphere of distrust between managers and team members. To ease your mind, you can be certain that HubStaff lets the whole team know of the entire monitoring system. Employees can be sure that their actions are monitored only during work hours, and precisely how they’re being tracked.
However, as a business owner or manager, it is your responsibility to let your workers know beforehand that your office will be implementing HubStaff. Also, HubStaff should only be installed on the devices necessary for work where it would make sense to have implement a monitoring system.
To put it simply, HubStaff is a tracking system rather than a surveillance system. Employees can be certain that only the instances of their keystrokes and mouse activity are recorded, rather than the actual keystroke that they register. HubStaff won’t let managers and admins know what exactly their employees are typing.
> > Click Here to try Hubstaff for Free! < <
Pricing
HubStaff has three paid programs that charge a fixed price per user per month. The Basic plan costs $10, while the Premium and Enterprise plans cost $10 and $20 respectively.
Only the Premium and Enterprise plans unlock attributes associated with payroll management. The enterprise feature includes fleet tracking and even a concierge accounts.
For those people who are willing to pay on an annual basis, then the price per person per month of the paid programs will be slashed down to $5, 8$, and $16, respectively.

> > Click Here to try Hubstaff for Free! < <
Verdict How to Add Manual Time in Hubstaff
It’s important to find the right software for your business since this will allow you to, in a way, outsource some of your tasks to the specific software.
You can be certain that HubStaff can flawlessly perform the job that it claims to do. The user interface is intuitive and clean, and isn’t at all confusing, requiring only minimal orientation for employees not knowledgeable about the software.
However, it has to be stated that not all businesses might benefit fully from using HubStaff. HubStaff is specially suited to contemporary desk jobs, and for projects where staff members use computers for most of their time. Take jobs that take a lot of reading for instance, where employees might seem to be inactive based on computer interaction. The software might say that they are inactive, but they just might be on top of a reading assignment in fact
Business owners should also not completely rely on the data that HubStaff collects to determine if their employees are being productive or not. HubStaff is merely a project management software using features and tools that will allow you to gauge the performance of employees and other members of the team. This is certainly not a virtual or artificial intelligence workplace manager.
All the same, HubStaff collects data seamlessly, and we all know that data helps you run your business effectively.
> > Click Here to try Hubstaff for Free! < <
FAQ How to Add Manual Time in Hubstaff
Q: Where do the screenshots go?
A: HubStaff shops the screenshots and other data using Amazon AWS.
Q: Is there a maximum number of group members who may use HubStaff?
A: The paid plans have a minimum of 2 users and limit of 350 users.
Q: Why is implementing HubStaff in companies completely legal?
A: HubStaff has complete legal permissions for use, and resources regarding them can be found on their website. However, these are just based on United States laws. It is wise to consult with a lawyer for international users.
Q: Can employees choose when they are being monitored?
A: Yes, employees can manually start and end HubStaff tracking and have it run in the background. HubStaff doesn’t collect any data once monitoring ends.